Melihat dan Cetak Data Buku Tamu
Setelah tamu mengisi data pada form, Anda sebagai admin/operator bisa melihat seluruh data pengunjung melalui fitur Daftar Pengunjung.
Terdapat dua mode tampilan yang bisa digunakan:
1. Tampilan Daftar
✅ Menampilkan data dalam bentuk tabel baris dan kolom seperti gambar berikut:
Informasi yang ditampilkan:
-
Nama Pengunjung
-
Tujuan
-
Telepon
-
Instansi
-
Jumlah Orang
-
Kepuasan
-
Tanggal & Waktu
-
Bertemu dengan siapa
-
Aksi (Melihat Detail, Edit, Hapus)
Kelebihan:
-
Cocok untuk melihat data dalam jumlah banyak
-
Mudah untuk disaring dan diekspor
-
Bisa diurutkan berdasarkan tanggal, tujuan, dll
🟢 Untuk menampilkan mode ini, klik tab "Tampilan Daftar" di bagian atas daftar pengunjung.
2. Tampilan Kartu
🔳 Menampilkan data pengunjung dalam bentuk kartu individual yang lebih visual dan cocok untuk display publik.
Biasanya menampilkan:
-
Foto pengunjung
-
Nama
-
Tujuan & Keperluan
-
Waktu kunjungan
Kelebihan:
-
Lebih cocok untuk layar display
-
Tampilan lebih estetis
🟢 Untuk melihat mode ini, klik tab "Tampilan Kartu" yang ada di sebelah kiri tab Tampilan Daftar.
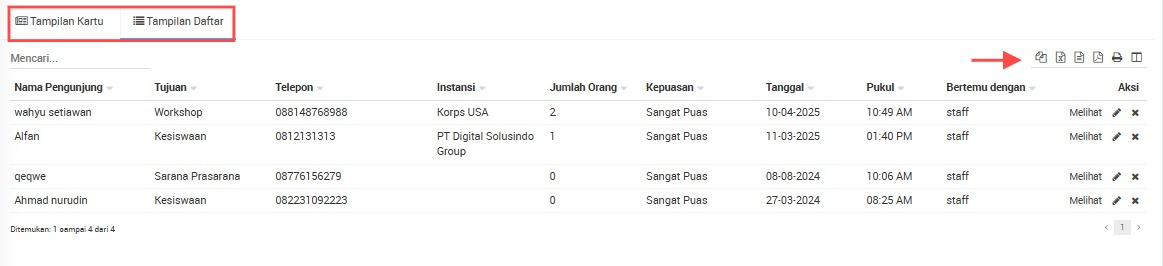
Setelah data pengunjung masuk ke sistem, kamu bisa mencetak atau mengunduh data tersebut dalam berbagai format melalui ikon-ikon export yang tersedia di pojok kanan atas tabel.
Berikut penjelasan masing-masing ikon dan fungsinya:
1. Copy
Ikon pertama (kertas ganda)
Fungsi: Menyalin seluruh isi tabel buku tamu ke clipboard (bisa ditempel di Word, Excel, atau aplikasi lainnya).
Cara pakai:
-
Klik ikon "Copy"
-
Buka aplikasi seperti Word atau Excel
-
Tekan
Ctrl + Vuntuk menempelkan datanya
2. Export ke Excel
Ikon kedua (logo Excel)
Fungsi: Mengunduh data buku tamu dalam format .xlsx
Cara pakai:
-
Klik ikon Excel
-
File akan otomatis terunduh
-
Buka dengan Microsoft Excel atau Google Sheets
3.Export Buku Tamu ke CSV
Ikon ketiga (logo CSV)
-
Masuk ke Daftar Pengunjung.
-
Klik ikon CSV (logo lembar data ketiga dari kiri).
-
File CSV akan otomatis terunduh.
-
Buka file di Excel atau Google Sheets untuk melihat dan mengolah data.
4. Export ke PDF
Ikon keempat (logo PDF)
Fungsi: Menyimpan daftar tamu dalam bentuk dokumen PDF
Cara pakai:
-
Klik ikon PDF
-
File PDF akan terunduh
-
Bisa langsung dicetak atau dibagikan
5. Cetak Langsung
Ikon kelima (gambar printer)
Fungsi: Mencetak langsung data buku tamu ke printer yang terhubung
Cara pakai:
-
Klik ikon Printer
-
Jendela Print akan muncul
-
Pilih printer & pengaturan cetak
-
Klik "Print"