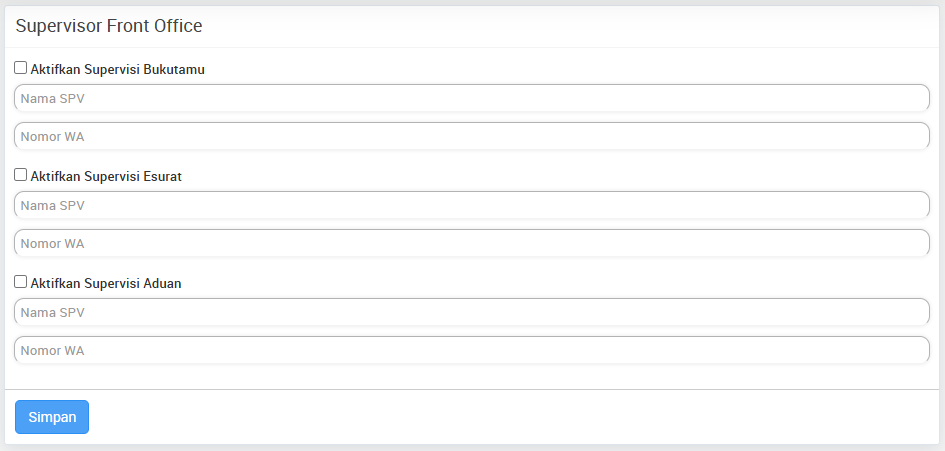Setting Awal Pengelolaan Buku Tamu
1. Login ke Sistem SIMS Sekolah
- Masuk ke aplikasi atau website SIMS sekolah dengan akun admin/pengelola.
2. Akses Menu Front Office
- Pilih menu Pengaturan Front Office di dashboard.
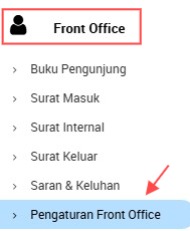
3. Tentukan Sub Menu Untuk Setting Awal
- Terdapat beberapa sub menu untuk mengatur Setting Awal pada Buku Tamu, mulai dari :
- Jenis Kepentingan
- Jenis Pengaduan
- Sumber Informasi
- Jenis Surat Masuk
- Jenis Surat Keluar
- Jenis Surat Internal
- Sumber dari
- Supervisor Front Office
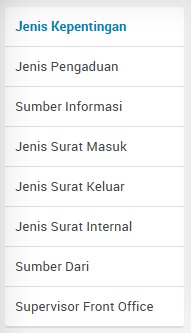
4. Jenis Kepentingan pada Setting Awal Buku Tamu
- Masuk ke menu Front Office → Jenis Kepentingan.
- Klik Tambah Data.
- Isi:
- Nama Kepentingan (contoh: Pengaduan, Kunjungan, Kurikulum, dll).
- Deskripsi (opsional).
- Klik Menyimpan.
- Untuk edit/hapus, gunakan tombol Edit (✏️) atau Hapus (❌).
- Selesai! Jenis kepentingan berhasil ditambahkan.
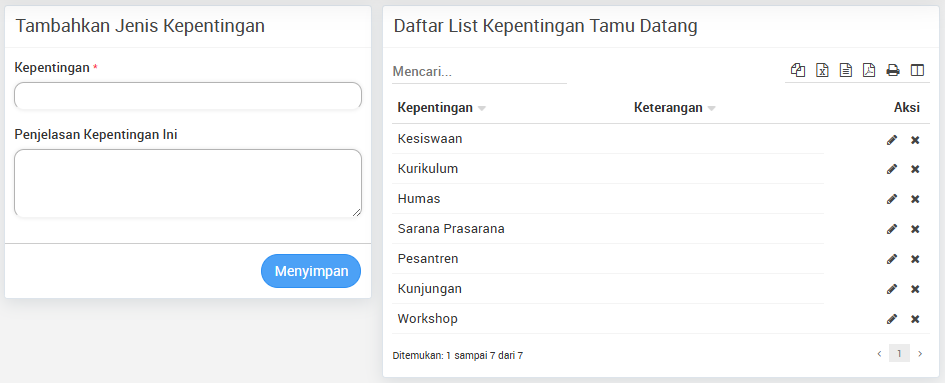
5. Jenis Pengaduan pada Setting Awal Buku Tamu
- Buka menu Front Office → Jenis Pengaduan.
- Menambahkan Jenis Pengaduan
- Klik Tambah Data.
- Isi Jenis Keluhan (contoh: Pembiayaan, Guru, Asrama).
- Isi Keterangan (opsional).
- Klik Menyimpan.
- Mengedit atau Menghapus.
- Untuk edit, klik ikon ✏️
- Untuk hapus, klik ikon ❌
- Selesai! Jenis Pengaduan berhasil diinput.
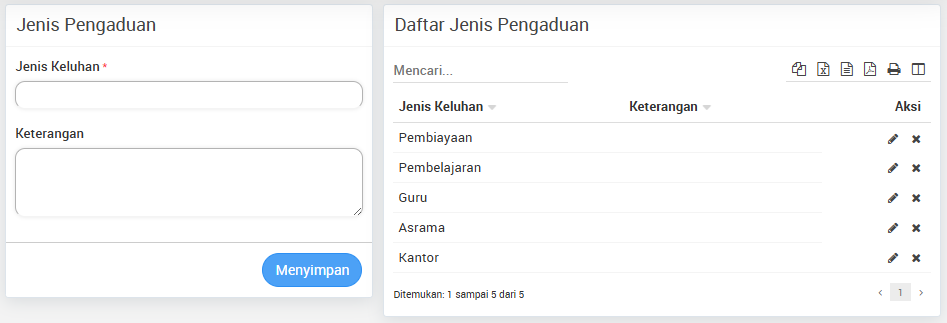
6. Input Sumber Informasi Setting Awal Buku Tamu
- Buka menu Front Office → Sumber Informasi.
- Klik Tambah Data.
- Isi Sumber Informasi (contoh: Umum, Email Sekolah, Front Office).
- Isi Keterangan (opsional).
- Klik Menyimpan.
- Mengedit atau Menghapus
- Untuk edit, klik ikon ✏️
- Untuk hapus, klik ikon ❌
- Selesai! Sumber Informasi berhasil diinput.
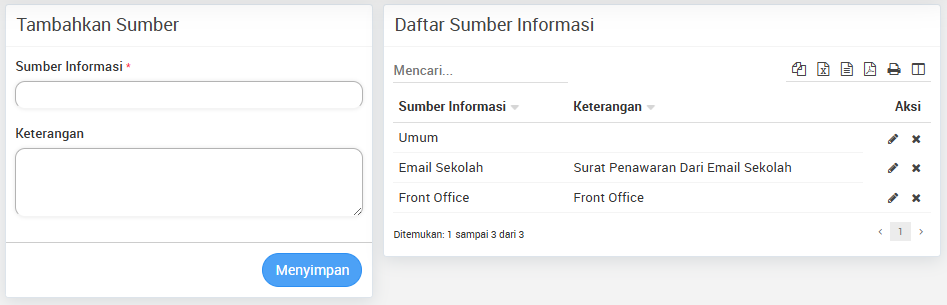
7. Input Jenis Surat Masuk Setting Awal Buku Tamu
- Pilih menu Front Office → Jenis Surat Masuk.
- Tambahkan Jenis Surat Masuk Baru
- Pada bagian Tambah Jenis Surat Masuk, isi kolom Jenis Surat Masuk (misalnya: Surat Undangan, Surat Keputusan).
- Isi kolom Deskripsi dengan keterangan tambahan (opsional).
- Klik tombol Menyimpan untuk menyimpan data.
- Edit atau Hapus Jenis Surat Masuk
- Untuk mengedit, klik ikon ✏️ di bagian daftar.
- Untuk menghapus, klik ikon hapus ❌ di bagian daftar dan konfirmasi penghapusan.
- Pencarian dan Pengelolaan Data
- Gunakan kolom Mencari untuk menemukan jenis surat masuk yang sudah tersimpan.
- Data yang sudah dimasukkan akan otomatis tampil di daftar Jenis Surat Masuk.
- Setelah proses ini, jenis surat masuk yang ditambahkan bisa digunakan dalam pencatatan dan pengarsipan surat di sistem aplikasi sekolah masing-masing.
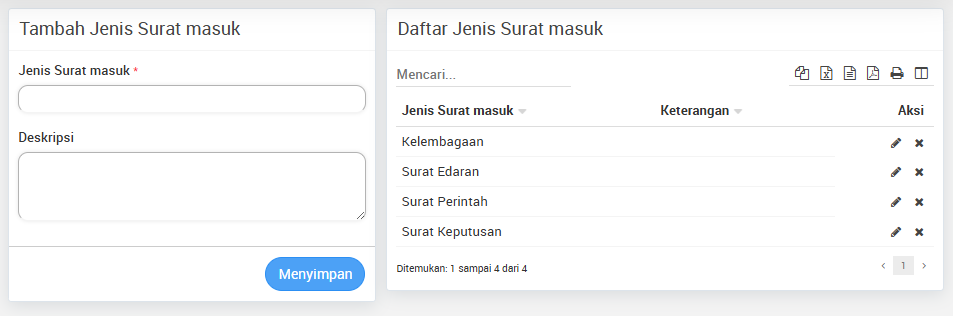
8. Input Jenis Surat Keluar Setting Awal Buku Tamu
- Pilih menu Front Office → Jenis Surat Keluar.
- Pada bagian Tambah Jenis Surat Keluar.
- Jenis Surat Keluar → Masukkan nama surat (misal: Surat Keputusan, Surat Undangan).
- Deskripsi → Tambahkan keterangan jika diperlukan.
- Klik tombol Menyimpan.
- Melihat Daftar Surat Keluar
- Setelah disimpan, data akan muncul di tabel Daftar Jenis Surat Keluar.
- Gunakan fitur pencarian jika ingin mencari surat tertentu.
- Mengedit atau Menghapus Data
- Klik ikon ✏️ (Edit) untuk mengubah data.
- Klik ikon ❌ (Hapus) untuk menghapus data jika diperlukan.
- Selesai! Jenis surat keluar berhasil ditambahkan dan siap digunakan dalam sistem SIMS.
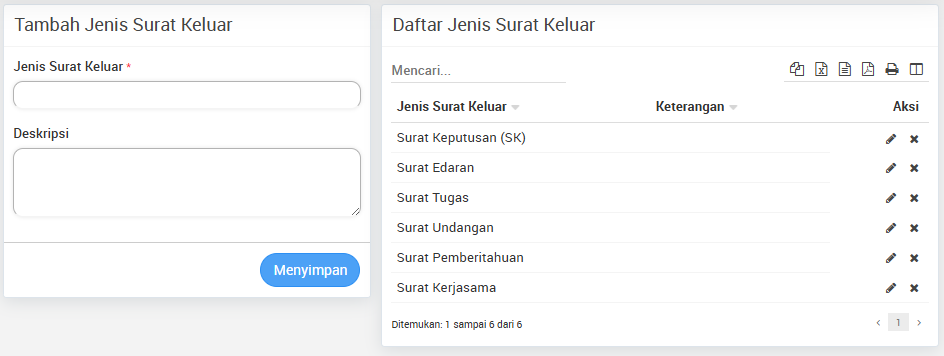
9. Input Jenis Surat Internal Setting Awal Buku Tamu
- Pilih menu Front Office → Jenis Surat Internal
- Pada bagian Tambah Jenis Surat Internal, isi kolom berikut:
- Jenis Surat Internal → Masukkan nama jenis surat (contoh: Surat Pemberitahuan).
- Deskripsi → Isi dengan keterangan tambahan jika diperlukan.
- Klik tombol "Menyimpan" untuk menyimpan data.
- Pastikan jenis surat yang baru saja diinput muncul pada Daftar Jenis Surat Internal di sebelah kanan.
- Edit atau Hapus Data
- Jika perlu mengubah data, klik ikon ✏️ (edit).
- Untuk menghapus data, klik ikon ❌ (hapus).
- Selesai! Jenis surat internal telah berhasil ditambahkan ke dalam sistem.
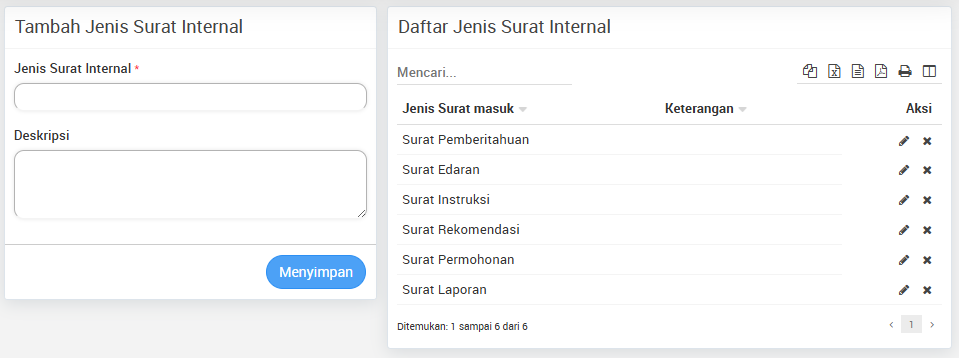
10. Input Referensi (Sumber Dari) Setting Awal Buku Tamu
- Pilih menu Front Office → Masuk ke halaman Referensi (Sumber Dari) pada sistem.
- Pada bagian Tambahkan Referensi, isi kolom berikut:
- Sumber Dari → Masukkan sumber referensi (contoh: Pribadi, Staf, atau Kantor Pelayanan).
- Keterangan → Isi dengan deskripsi tambahan jika diperlukan.
- Klik tombol "Menyimpan" untuk menyimpan data referensi.
- Pastikan referensi yang baru saja diinput muncul dalam Daftar Referensi di sebelah kanan.
- Jika perlu mengubah data, klik ikon ✏️ (edit).
- Untuk menghapus data, klik ikon ❌ (hapus).
- Selesai! Referensi baru telah berhasil ditambahkan ke dalam sistem.
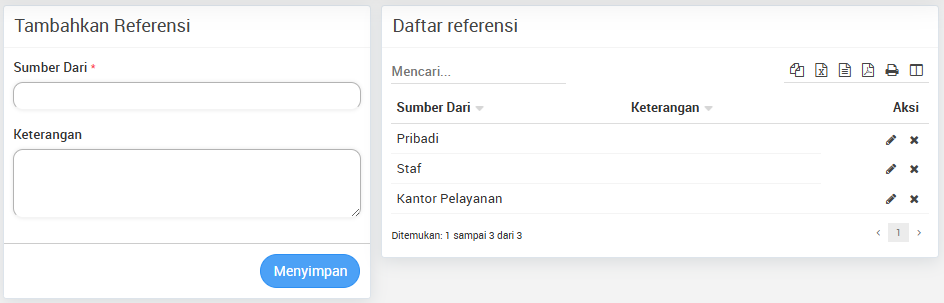
11. Input Supervisor Front Office
- Pilih menu Front Office → Supervisor Front Office pada sistem.
- Centang Aktifkan Supervisi sesuai kebutuhan:
-
- Supervisi Buku Tamu
- Supervisi Esurat
- Supervisi Aduan
- Masukkan Data Supervisor:
- Nama SPV → Masukkan nama supervisor yang bertanggung jawab.
- Nomor WA → Masukkan nomor WhatsApp supervisor untuk komunikasi.
- Klik tombol "Simpan" untuk menyimpan supervisor yang telah diinput.
- Pastikan data yang diinput tersimpan dengan benar.
- Jika perlu mengubah data, ulangi proses dengan memperbarui isian dan menyimpan ulang.
- Selesai! Supervisor telah berhasil ditambahkan ke dalam sistem.